You’re about to embark on another exciting step in building your quadcopter with the Pixhawk flight controller! In this segment, you’ll dive straight into programming, guiding your high-tech creation with Mission Planner Software. Building on the foundational setup from the previous tutorial, this session will guide you through telemetry connections and firmware installations with ease.
Once you’ve got your Pixhawk connected and set up as per the different model parameters, calibration becomes the primary focus. From adjusting the accelerometer to fine-tuning the GPS, every step is essential for a smooth flight. As you follow along, you’ll also get harmony between your transmitter and drone, ensuring every command is executed gracefully. Remember, if any challenges arise, a supportive community is just a message away on social platforms or through email. Now, let’s soar to new heights with your customized drone!
How to make a drone with Pixhawk flight controller setup and program for a quadcopter in English part-2
How to make a drone (part-1)
• How to make a Drone Using pixhawk fli…
how to make drone part-3
• How to Setup Camera Gimble Drone | …
If you face any problem, you can contact me on Instagram.
Instagram: Instagram : : / flytech_inn. .
Email: [email protected]
Connecting and Setting Up Telemetry
Importance of Telemetry in Drones
Telemetry is crucial for drones because it acts as a data bridge between your drone and your ground control systems like a laptop or tablet. It enables real-time data transfer, such as GPS positioning, altitude, speed, and battery life, which is vital for controlling and monitoring the drone’s performance and ensuring safe operation. Telemetry data helps you make informed decisions and react promptly to any discrepancies or potential hazards during a flight.
Connecting Telemetry to Laptop
To begin setting up telemetry with your laptop, ensure that your drone is powered on and the telemetry module is attached correctly to the drone. Now, connect your telemetry ground module to your laptop via a USB port. Once plugged in, your computer should recognize the device, and you’ll need to select the appropriate COM port to establish the connection. This setup allows you to relay real-time data from your drone to your Mission Planner software on the laptop.
Downloading and Setting Up Mission Planner Software
Mission Planner is a powerful tool for programming your drone and visualizing sensor data. To get started, download the software from the official website and install it on your computer. After installation, open Mission Planner and select the correct COM port under the “Connect” option to link it with your telemetry. Ensure that your laptop is connected to the internet during the initial setup so that the software can download necessary updates or additional resources required for optimal performance.
Firmware Installation
Accessing the Initial Firmware Setup
Before your drone can take to the skies, it requires the right firmware to set the operational stage. Access the Initial Firmware Setup by navigating to the Firmware tab in Mission Planner software. This section will guide you through selecting and installing the appropriate software that will enable your drone’s hardware to perform specific tasks.
Selecting the Correct Firmware for Quadcopter
It’s crucial to choose the correct firmware tailored for your type of drone — in this case, a quadcopter. Mission Planner will present you with several firmware options categorized by vehicle type such as Plane, Rover, Helicopter, and Multirotor (which includes quadcopters). Select the Multirotor option and ensure to choose the “Quadcopter” mode. Accurate firmware selection is critical as it dictates how your Pixhawk flight controller communicates and commands action.
Loading and Installing Firmware
Once the appropriate firmware is selected, you can proceed to load it onto your QuadX mode quadcopter. Click on the Load Firmware option, and Mission Planner will guide you through downloading and installing the chosen firmware onto your Pixhawk controller. Ensure that your connection remains stable throughout this process; otherwise, it might result in incomplete or incorrect firmware installation which can impact drone operation.
Accel Calibration
Understanding Accelerometer Calibration
Accelerometer calibration is essential to provide accurate position and orientation data for the flight controller. This calibration ensures that your drone interprets movements correctly and maintains stability during flights. Performing this function lets the onboard systems know what constitutes a level, balanced stance for the quadcopter, which is critical for takeoffs, landings, and maintaining steady flights.
Steps for Accel Calibration
The accelerometer calibration involves placing your drone in various positions. Start by placing your drone on a flat, level surface. In Mission Planner, navigate to the Setup screen and select “Accel Calibration”. Follow the on-screen prompts to introduce your drone to different orientations: level, left, right, nose up, nose down, and on its back. Each position helps the flight controller learn and store the necessary data to interpret physical orientation during flight operations.
Important Considerations During Calibration
During calibration, ensure your drone is placed on a firm, steady surface to prevent any unintended movement that can skew the calibration. Follow the instructions carefully without skipping any steps to ensure the accuracy of the calibration. Double-check that the drone stays still while registering each new orientation to ensure the input data remains precise.
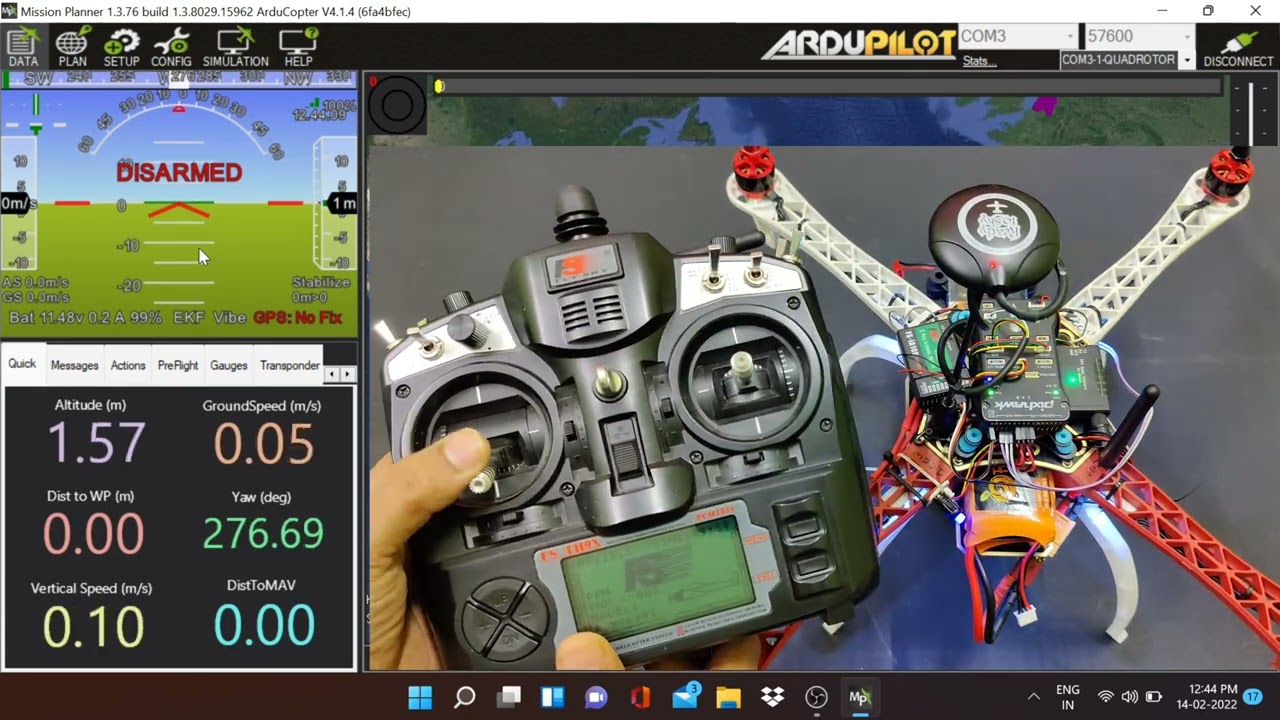
Compass and GPS Calibration
Why Compass and GPS Calibration is Key
Compass and GPS calibration are vital for accurate navigation and positioning. Compass calibration ensures that your drone knows how to interpret directions (north, south, east, and west) accurately. Simultaneously, GPS calibration allows the drone to fix its location on the globe, crucial for waypoints navigation, Return-to-Launch (RTL) capabilities, and maintaining its position safely and effectively.
Starting the Calibration Process
Begin the compass calibration process by launching Mission Planner. Navigate to the Compass Calibration tab in the setup menu. Follow the instructions to click “Start” and rotate your drone so that it can capture magnetic orientation readings from all directions. This should be done slowly and methodically for precise measurements.
Completing the GPS Calibration with 360° Rotation
As you conduct compass calibration, perform 360-degree rotations in multiple directions to ensure your drone fully captures the needed data. This involves rotating the drone on each axis: yaw, pitch, and roll. You will see calibration progress bars moving, signaling that data is actively being collected. Once the progress bars are complete, the software will notify you with a success message, indicating successful calibration.
Rebooting the Autopilot System
Steps for Rebooting Pixhawk
Once calibration is complete, you must reboot the Pixhawk autopilot system to save these settings. Rebooting is as simple as powering down the drone and then turning it back on. Alternatively, you can click the “Reboot” button in Mission Planner after receiving a calibration completion message. This soft reset assists in applying the new calibration data effectively.
Understanding LED Signals
Pixhawk controllers utilize LED lights to provide status information. After rebooting, understanding these signals is essential as they offer immediate visual feedback on system status. Different LED colors and blinking patterns indicate system states like ready, calibrating, error, or armed. Familiarizing yourself with these will help you diagnose any arising issues swiftly and confirm successful boot-ups.
Radio Calibration
Importance of Radio Calibration
Radio calibration is fundamental for ensuring that the signals from your remote controller accurately align with the inputs received by the flight controller. This includes the throttle, yaw, pitch, and roll signals, which your hands control, and the receiver on the drone interprets. Misalignment can lead to erratic behavior or crashes.
Turning On the Transmitter and Seeing Live Feedback
Ensure your transmitter is on before proceeding. After turning it on, go to the Radio Calibration section in Mission Planner. Here, you should notice live feedback of your input — movement of sticks on your transmitter should reflect on the software’s graphical interface. Correctly interpreting this feedback confirms that the radio is communicating effectively with the flight controller.
Executing Radio Calibration Commands
To execute the Radio Calibration, click on “Calibrate Radio” and move all sticks and controls to their maximum and minimum extents as prompted by the software. Every stick movement should reflect changes within the Mission Planner interface, ensuring that all channels have been recorded accurately. After full articulation of controls, save the calibration to fix these values into the flight controller for reliable inputs during flights.
ESC Calibration
Introduction to ESC Calibration
Electronic Speed Controller (ESC) calibration is crucial for synchronizing throttle inputs with motor outputs. This calibration ensures that all motors start spinning simultaneously and maintain consistent speed, preventing drift or uneven flight.
Procedural Steps for Calibrating ESC
Disconnect your drone’s battery. Press the “ESC Calibration” button provided in Mission Planner, then reconnect the battery while keeping the drone level. Follow any spoken instructions if any on your ESCs or listen for the musical tone indicating entry into calibration mode. Gradually increase and decrease the throttle to engage calibration fully, then finalize by disconnecting and reconnecting the battery post-calibration.
Alternative Methods and Troubleshooting ESC Issues
If the standard calibration encounters issues, an alternative method is to connect ESCs directly to a receiver and calibrate them individually. This ensures that each ESC learns the full range of throttle inputs. If issues persist, check all connections, ensure proper cabling, and examine if firmware issues need addressing. Routine checks and updates usually solve most ESC-related problems.
Configuring Flight Modes
Understanding Different Flight Modes
Flight modes configure your drone’s behavior: from basic manual control to complex automatic maneuvers. Understanding these modes lets you exploit your drone’s capabilities more effectively, covering scenarios like steady hovering, waypoint navigation, or automated flying patterns.
Connecting to Configure Modes
Reconnect your system to Mission Planner if disconnected after previous calibrations. Navigate to the “Flight Modes” section within the software. Your controller should be able to switch between different modes. Selecting modes like Stabilize, Alt Hold, or RTL (Return to Launch), aligns the drone’s operational style with your immediate needs.
Selecting Suitable Flight Modes for Testing
For testing, choose modes like “Stabilize” for manual control and “RTL” for safety should something go wrong. Stabilize allows you to maintain control easily while testing your setup. More complex modes like “Auto” should only be attempted once basic configuration is proven reliable. Select and save these options for smooth and safe test flights.
Troubleshooting Common Issues
Reconnect Issues during Setup
If you face connection issues during setup, verify cable connections, power sources, and sensor status. Ensure all drivers are installed and up-to-date for your telemetry or USB connections. Restart both your computer and the equipment to strengthen connections sometimes weakened by initial setup glitches.
Firmware or Calibration Errors
Firmware issues often arise from improper installation. Double-check that you downloaded the correct version compatible with your drone. Re-attempt installation if problems persist. Calibration errors usually stem from improper steps; revisiting each calibration section and meticulously following instructions will remedy most inaccuracies.
Telemetry and Communication Problems
For telemetry challenges, verify COM port matches and ensure there’s no interference with other devices. A firmware update or proper driver installation might alleviate issues. If communication errors continue, recheck telemetry module connections both on the drone and ground unit.
Conclusion
Summarizing the Importance of Proper Setup
Establishing a sturdy foundational setup for your drone guarantees diverse functions perform smoothly and reliably, reducing risks during flights. Proper calibration and configuration equip your drone for successful, responsive missions, serving beginners or expert operators keen on optimizing control and functionality.
Final Thoughts on Pixhawk Flight Controller Programming
Programming the Pixhawk flight controller is a systematic process that opens pathways to enriched drone piloting experiences. Mastering the calibration and configuration helps you build confidence and precision in drone operations, ensuring safe exploration of aerial capabilities. Embrace the setup with care, knowing it’s your gateway to skies full of potential.
