You’re about to embark on a creative journey with Solidworks, where you’ll learn how to sketch a mini-quadcopter drone. Guided by a comprehensive video from CAD CAM TUTORIAL by MAHTAB ALAM, this article will walk you through each step of creating your very own 3D-printed drone using powerful sketch, feature, and assembly tools. Don’t forget to check out the video for a visual guide and subscribe for more insightful tutorials.
The process is designed to be engaging and informative, ensuring you grasp the intricacies of Solidworks. By following these detailed instructions, you’ll be able to 3D print your mini-quadcopter, explore other unique projects, and enhance your CAD skills. So, prepare to enhance your design capabilities and bring your creations to life with each carefully guided step.
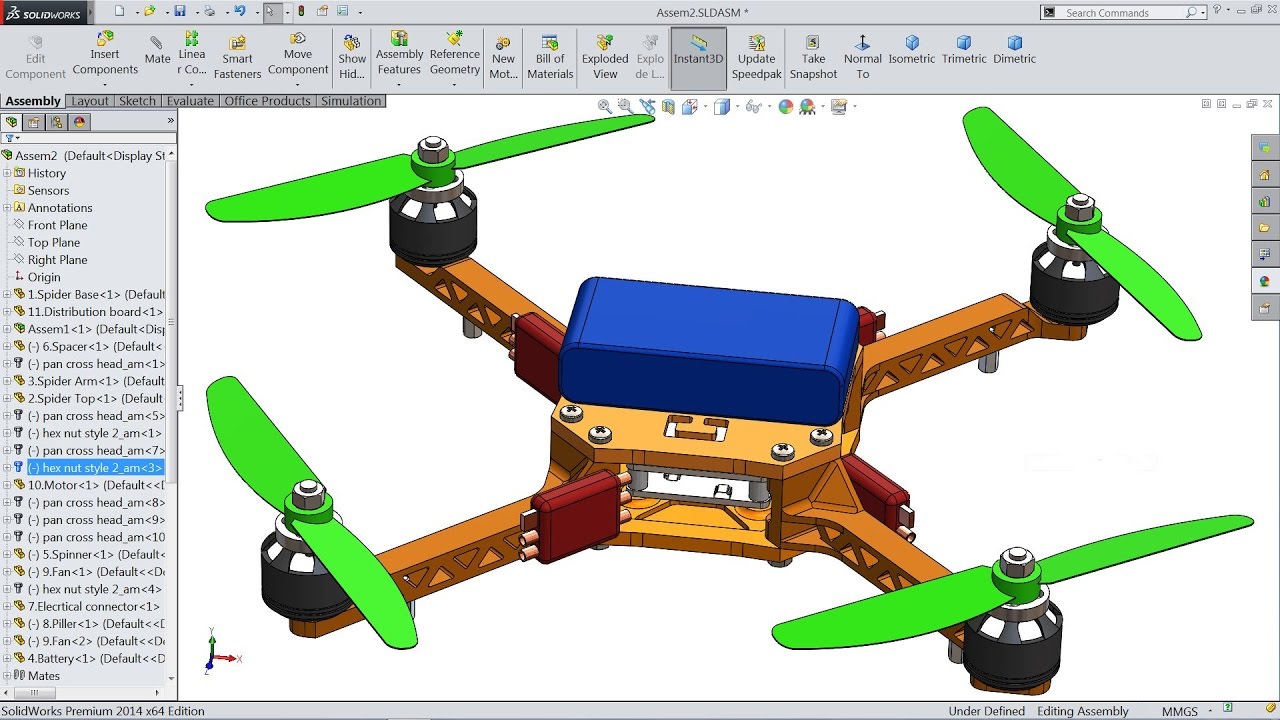
In this tutorial video, you will sketch a 3D Printed Mini-Quadcopter (Drone) in Solidworks using sketch, feature, and assembly tools. You can 3D print this model to create your mini quadcopter or drone.
Please subscribe to our channel for more videos and projects in Solidworks. Please like and share our videos.
Thanks for watching.
AMAZON INDIA
3Dconnexion 3DX-700028 SpaceNavigator 3D Mouse
3Dconnexion 3DX-700043 SpaceMouse Wireless
SpaceNavigator Notebooks USBF/ NOTEBOOKS USB
Hermitshell Travel EVA Protective Case Carrying Pouch Cover Bag for 3Dconnexion SpaceNavigator 3D Mouse 3DX-700028 3DX-70034 3DX-70043 Colour: Black
Mivi Thunder Beats Wireless Bluetooth Earphones with Stereo Sound and handsfree mic (Gun Metal)
TeckNet Pro 2.4G Wireless Mouse, Nano Receiver, 6 Buttons, 24 Month Battery Life, 2400 DPI
SOLIDWORKS BOOKS
AMAZON INDIA
Solidworks 2016: A Power Guide for Beginners and Intermediate Users
Solidworks 2017: A Power Guide for Beginners and Intermediate Users
SOLIDWORKS 2016 BASIC TOOLS
SOLIDWORKS 2017 Reference Guide
SOLIDWORKS 2016 Reference Guide
Solidworks Simulation 2017 Black Book (Colored)
Solidworks Simulation 2017 Black Book
SOLIDWORKS Simulation 2016: A Tutorial Approach
An Introduction to SOLIDWORKS Flow Simulation 2016
An Introduction to SOLIDWORKS Flow Simulation 2017
-
Solidworks tutorial for Beginners.
• SolidWorks Tutorial For Beginners
-
Solidworks tutorial: Assembly
• Solidworks tutorial: Assembly
-
Solidworks tutorial vertical Stirling Engine
• SolidWorks Tutorial Vertical Stirling…
-
Solidworks tutorial Forklift
• Forklift Project in SolidWorks
-
Solidworks tutorial for beginners in Hindi
• SolidWorks Tutorial in Hindi
-
Solidworks tutorial: Assembly in Hindi
• Solidworks tutorial in Hindi: Assembly
-
Solidworks Projects
• SolidWorks tutorial
Like Facebook pages for drawings.
/ cadcamtutorial
/ cadcamtutorial
Understanding Solidworks Interface
SolidWorks is a powerful 3D CAD software tool that provides engineers and designers with the capabilities needed to create detailed models and drawings. As you embark on your journey to master SolidWorks, understanding the interface is crucial. A friendly approach will help you quickly learn how to navigate the tools and features essential for your projects.
Overview of Solidworks Tools
When you open SolidWorks, you’re greeted by a user-friendly interface packed with a variety of tools. On the left, you’ll find the Feature Manager Design Tree, where you can see the structure of your design and easily manage your parts and assemblies. The Command Manager at the top offers easy access to tools organized into tabs like ‘Features,’ ‘Sketch,’ and ‘Evaluate,’ each containing relevant commands for your tasks. You’ll also find the Property Manager on the right, which allows you to refine and edit features with aplomb. Familiarizing yourself with these key components is your first step toward efficient design.
Navigating the Workspace
Navigating the SolidWorks workspace is akin to exploring a new city with all the basic amenities. Zooming in and out using the scroll wheel, rotating models by holding down the middle mouse button, and panning across the page simply by pressing the Control key in combination with your mouse movements provides you a sense of control and freedom. The Heads-Up View toolbar, typically located at the top of the workspace, offers quick access to viewing commands, making it seamless to transition between different viewing modes and perspectives.
Customizing the Toolbar
Personalizing your toolbar helps streamline your workflow and ensures the tools you frequently use are easily accessible. You can customize your toolbar by right-clicking on any existing toolbar in SolidWorks and selecting “Customize.” From here, you can drag and drop tools to arrange them as you see fit and create a workspace that aligns perfectly with your needs and preferences. This custom setup will save you time and effort as you become more proficient in your designs.
Setting Up the Project
Creating a New Project File
Before diving into the design of your quadcopter, you’ll start by creating a new project file. In SolidWorks, this means choosing ‘File’ then ‘New,’ and selecting the type of document you wish to create—typically a part, assembly, or drawing. For our quadcopter project, you’ll likely begin by selecting ‘Part’ to create the individual components before moving on to an assembly. Each file type offers specific tools tailored to the task at hand.
Setting Up Project Parameters
Setting up project parameters involves defining specifics that will govern your design, such as material properties and part dimensions. You can access and define these in the ‘Tools’ menu under ‘Options,’ allowing you to specify parameters such as design intent, model history, and tolerances. By establishing these upfront, you ensure consistency and pave the way for a smooth design process.
Choosing the Right Units
Choosing the correct units is crucial before you commence modeling. Depending on the destination of your project (international standards, personal use, etc.), you may need to switch between metric and imperial units. You can designate the units by accessing ‘Options’ under the ‘Tools’ menu, then selecting the ‘Units’ tab. Here, pick the unit system that aligns with your requirements, making your model ready for production and ensuring accuracy in component design.
Designing the Quadcopter Base
Using the Top Plane to Start the Sketch
Starting with a strong foundation is key when designing complex structures like a quadcopter. Begin by selecting the Top Plane in the Feature Manager Design Tree. Using the Top Plane provides a stable, horizontal surface upon which you can build the base of your quadcopter. Once selected, you can begin a sketch by selecting the ‘Sketch’ tab in the Command Manager and choosing ‘Sketch.’
Creating the Spider Base
The spider base’s design within your quadcopter may appear intricate but is approachable when tackled step by step. By using basic geometric shapes—beginning with a center rectangle—you can sketch the basic footprint of your base. Once your rectangle is drawn, employ additional line and circle tools to form the arms and central structure, ensuring each part is dimensionally accurate and balanced around the central axis.
Defining Dimensions and Constraints
Accurate dimensions and well-set constraints ascertain that your design behaves as intended. In SolidWorks, use the ‘Smart Dimension’ tool to annotate and specify the dimensions of your sketch lines and shapes. Apply constraints by indicating geometry that should be equal, parallel, or perpendicular, which SolidWorks will maintain throughout edits and changes to ensure structural integrity.
Creating the Quadcopter Arms
Using Centerlines and Symmetry
The arms of your quadcopter need to be symmetrical and precise. Utilize centerlines as references right down the middle of your workspace. This method helps guide the creation of symmetrical features and assists in ensuring each arm mirrors the other. Centerlines can also be used during pattern creation, making complex structures simpler to replicate.
Defining Arm Length and Thickness
The dimensions of your quadcopter arms are crucial in determining its weight and balance. Using the ‘Smart Dimension’ tool, define both the length and thickness of the arms. This step requires precision, as the arm length affects lift and maneuverability, while the thickness contributes to the overall strength and stability.
Creating Fillets for Smoother Edges
Sharp edges can cause stress concentrations that may lead to failure or inefficiencies in lift and aerodynamics. Incorporate fillets in the arm design using the ‘Fillet’ tool found in the ‘Features’ tab. Adjust the radius until you strike a balance between aesthetics and function, creating smooth transitions that improve durability and visual appeal.
Designing the Motor Mount
Sketching the Mounting Plate
Motor mounts are pivotal as they hold propulsion systems in place. Begin by sketching the mounting plate, being mindful of the motor size and mounting hole locations. The plate should be sufficiently robust to bear the forces generated by the motors during operation.
Defining Mounting Hole Diameters
Precision in defining the mounting hole diameters is necessary to ensure a secure fit between the motors and the mount plate. These dimensions need to match the motor specifications precisely. Utilize the ‘Smart Dimension’ and ‘Hole Wizard’ tools to create holes with accurate diameters and locations on the mounting plate.
Creating Circular Patterns for Symmetry
Symmetrical arrangement of the motors ensures balanced thrust in the quadcopter. Use the ‘Circular Pattern’ tool in SolidWorks to duplicate your defined mounting holes. This tool simplifies the duplication process, ensuring each hole is equidistant from the center and maintains the symmetry needed for balance.
Assembling the Quadcopter Parts
Using the Assembly Feature
The assembly phase in SolidWorks lets you unite individual components into one cohesive product. To start assembling your quadcopter, click on ‘File’, choose ‘New’, and select ‘Assembly.’ Begin importing your recently designed parts, like the base, arms, and motor mounts, so you can start seeing the complete picture.
Aligning and Mating Components
With parts in your assembly file, the next step is to align and mate them. Mating involves joining parts by defining how they fit together. Use the ‘Mate’ tool to specify relationships like coincident, parallel, or perpendicular between surfaces, edges, and points. This process ensures your quadcopter is structurally sound and parts interact as intended.
Checking for Interferences
Checking for interferences helps to identify any collisions or misalignments in your assembly. Navigate to the ‘Evaluate’ tab, and select ‘Interference Detection.’ This tool scans for intersecting geometries and highlights areas where parts may collide. Address any interferences to ensure components fit and function flawlessly.
Adding Electronics Housing
Designing the Electronic Compartment
Adding a dedicated compartment for electronics safeguards essential components from environmental factors and accidental damage. Design your electronic housing by sketching a simple enclosure on one of the mounting surfaces, ensuring it’s accessible yet protective.
Ensuring Adequate Space for Components
Space management is critical when designing the electronic compartment. Consider the dimensions of your electronics, such as the flight controller, ESC, and battery, ensuring your design provides adequate space for installation, operation, and maintenance.
Creating Solid Features
Finish your electronic housing by creating solid 3D features using the ‘Extruded Boss/Base’ and ‘Extruded Cut’ functions. Use these features to give your compartment form and access points and to integrate seamlessly with the rest of the quadcopter design.
Finalizing the Design
Adding Annotations and Labels
Annotations and labels provide important information about your design, such as dimensions, part numbers, and materials. Use the ‘Annotations’ tool within the ‘Drawing’ tab to detail specifications and add clarity to your assembled parts for both presentation and functional purposes.
Checking Design Integrity
Before finalizing, it’s wise to run a last check on your design integrity. Look for errors by utilizing the simulation tools and running a stress analysis if possible. This step helps you understand how your quadcopter will behave under different conditions and loads.
Saving the Completed Model
Upon satisfying your design requirements and verifying all components, save your completed model. Use ‘Save As’ to store your design in multiple formats, ensuring compatibility with future edits, handoffs, and for usage in 3D printing.
Preparing for 3D Printing
Exporting the Model to STL Format
Exporting to STL format prepares your model for 3D printing, translating the design into a file type recognized by most slicer software. Select ‘Save As’ and choose STL as the file format, ensuring that you adjust any necessary settings, such as resolution and file units.
Reviewing Print Orientation
A key to successful 3D printing is choosing the proper print orientation. Consider factors like support material usage, strength, and surface finish. Experiment with different orientations to find a balance that minimizes support and enhances strength where needed.
Adjusting Print Settings
Before sending your design to the printer, tweak the print settings within your slicer software. Check parameters like layer height, infill density, and print speed. Proper settings optimize both the print quality and structural integrity of your quadcopter components.
Conclusion
Recap of Key Learnings
Designing a quadcopter involves many different skills and tasks, from understanding the SolidWorks interface to assembling each component seamlessly. Through hands-on practice, you’ve learned to create key parts with precision and prepare them for assembly and production.
Potential Design Modifications
While your initial design serves as a great foundation, think about areas to improve or add features as your capabilities grow. Modifying the arm lengths, introducing new materials, or experimenting with different electronic setups are just a few possibilities.
Encouragement to Explore Further Projects
With a completed project under your belt, you’re well on your way to mastering SolidWorks. Use this experience as a stepping stone toward tackling more complex projects and pushing the boundaries of your designs. Keep experimenting, keep innovating, and enjoy the process of transforming ideas into tangible reality.
